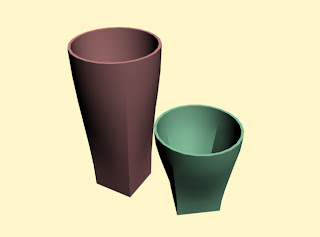2009年6月16日
2009年6月8日
2009年5月26日
玻璃材質與貼圖
試了好多次終於成功貼上圖案
但圖案一直無法貼於花瓶的中央
只好在努力再努力嘗試其他方法啦!
繼續加油吧...........
以下是製作方式:
1.畫一原圖(如圖一)

圖一
2.到photoshop將要出現的部份填白色
不出現的範圍塗黑色(如圖二)
並存為gif檔(只能使用無彩色)
3.開啟材質球
4.按Standard/選Blend。
5.選Material 1,選用Raytrace,調整其Transparency、Reflection及Falloff(同玻璃材質製作方式) 5.按回上一層鈕,於Material 2/Standard/案Diffuse右側小方形選擇要貼的圖(jpg原圖)
6.回上一層/按Mask,選Mask的圖檔(gif的那個)
7.完成囉
2009年5月13日
粒狀物落下練習
做物體落下之練習
製作步驟:
1.於Top視窗內做一球
2.將其位置拉高
3.再設一個地板
4.reactor/open property Editr
圓球調:mass(重量):50,選Bounding Sphere
地板調:mass(重量):0,選Mesh Convex Hull
5.reactor/Create Object/Rigid Body Collection,點選它再將球pick 6.reactor/preview anim即可預覽落下狀態
7.reactor/create animation
End Frame:500(可依需求設格數)
Utilites/Reactor/End Frame:500
8.Render影片完成
2009年5月5日
2009年4月28日
2009年4月13日
2009年4月12日
2009年3月3日
綠迷雅化妝品罐
完成圖(2)
所需完成之物件:
1.綠色蓋子(三角弧形)
2.銀色飾條(三角弧形)
3.透明瓶身(上三角弧形,下圓形)
製作步驟:
1.先以Views/Viewport Background以圖做背景來描三角弧形
2.在Top以Shapes/NGon,輸入Sides:8/勾選Circular (變成圓形),再每間個一節點,刪除一節點(由6個節點變為3個)做一大一小的三角弧形
3.再做一3節點的圓形
4.於Front作一垂直的直線
5.點選三角弧形Geometry/Compound Objects/Loft/Got Path/再選取直線
6.輸入path:100/Got Shape/再選取圓形
7.Modify/Path:70/Got Shape ,選取另一三角弧形
8.再重複上步驟做化妝品的銀色飾條部分
9.將各個物件一順序排好
10.完成啦
2009年2月24日
2009年2月17日
布丁杯練習

製作步驟:
1.在Top以Shapes/NGon/畫一八角形,再畫一個C輸入Sides:8/勾選Circular (呈現圓形)
2.在Front作一垂直的直線
3.選取八角形Geometry/Compound Objects/Loft/Got Path
4.選取直線/輸入path:100/Got Shape
5.Modify/Path:80/Got Shape ,選取圓形
6.Shell/Outer Amount:3(向外加厚度)
2009年1月5日
期末包裝動畫
影片特寫一
 原紙盒展開圖
原紙盒展開圖 4.加上Bone(可先作半邊的骨頭與其動畫動作,再以鏡射複製,以節省時間增加製作效率。)
5.將各黏貼邊的邊翼做Select and Link,來連結主要的骨頭
6.記下所有的結束的骨頭(菱形)編號,在Add時不要選這些編號(因在動畫中是不會移動的)。
7. Skin/按All/ADD,把剛剛編號的骨頭刪除。
8.按Skin旁的+鍵,下方會出現Envelope,即可看到紅色膠囊狀的封套。
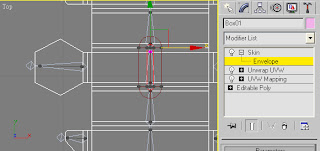 9.調整封套,以紅色與黃色(會在影響範圍),藍色不具影響力的方式做調整,
9.調整封套,以紅色與黃色(會在影響範圍),藍色不具影響力的方式做調整, 影片三(全景)